Take your macro photography to the next level.
In this video tutorial we take a look at macro photography using a more advanced setup with dedicated macro gear such as a macro lens and dedicated macro flash.
In the first tutorial we looked at capturing macro shots with gear that will not break the bank - https://www.firstmanphotography.com/tutorials/macro-photography-tutorial-using-budget-gear
The basic gear is fun to get started with but, as our macro photography skills improve, we want to have more control and consistency in the shots we are capturing. The use of dedicated gear will provide the opportunity to achieve this.
A Macro Lens
This is the most obvious place to start and is the best place to start when building up your collection of macro gear. There are options for varying budgets and needs, so a bit of research will be required. I am using the Canon 100mm f2.8 -
Buy the Canon EF 100mm f2.8L Macro IS USM Lens
Macro lenses will generally provide genuine macro which has 1:1 magnification ratio. This is where the actually size of an object is the same size as the projected image on the camera sensor.
When using a macro lens there is very little practical difference between using a full frame or cropped sensor camera and I do not mention it in the video.
Canon 100mm f/2.8 L Macro Lens review.
Off Camera Flash
Off camera flash provides ultimate control of your light and is the basis of much studio based photography and is the thing that really gives an image that ‘professional look’. In this video we use a wireless transmitter to fire just one flash but you can add more transmitters to fire more flashes. This is the setup I also use in my water drop photography tutorial - https://www.firstmanphotography.com/tutorials/water-drop-photography
Macro Flash
A dedicated macro flash makes shooting macro photography very easy and will allow you to shoot handheld photos quickly and easily in almost all situations. Having the flash attached to the front of the lens ensures the subject is properly lit and no light is physically blocked by the lens as is the problem with normal on-board flash.
When using a macro flash it is best to use manual mode use the following setting:
- ISO - 100 or 200
- Shutter speed - 1/200 sec (or faster if your flash sync speed allows)
- Flash on ETTL (auto) mode.
- Aperture I adjust depending on the depth of field I want to use.
Once these settings are locked in you are free to start exploring a miniature world. Many things will look good that are not immediately obvious to the naked eye.
I will be giving the flash featured in the video away in the near future. To be in with a chance of winning subscribe to the YouTube channel and leave a message in the comments below as to what you are planning to shoot in the world of macro photography.
https://www.youtube.com/c/Firstmanphotography
If you are reading this after the competition you can buy this very reasonably priced flash here -
Yongnuo YN-14EX Macro Ring Flash for Canon Cameras
Tripod
A tripod is such a useful piece of kit in so many photography situations and macro photography is no different. This is especially the case when shooting in very close. Any movement in your lens can cause a large shift in composition or your area of focus. A tripod allow you to control this and is especially vital once we move into the world of focus stacking in the next video.
Good luck and let your imagination run wild.
Please follow me on Instagram - http://instagram.com/adamkarnacz














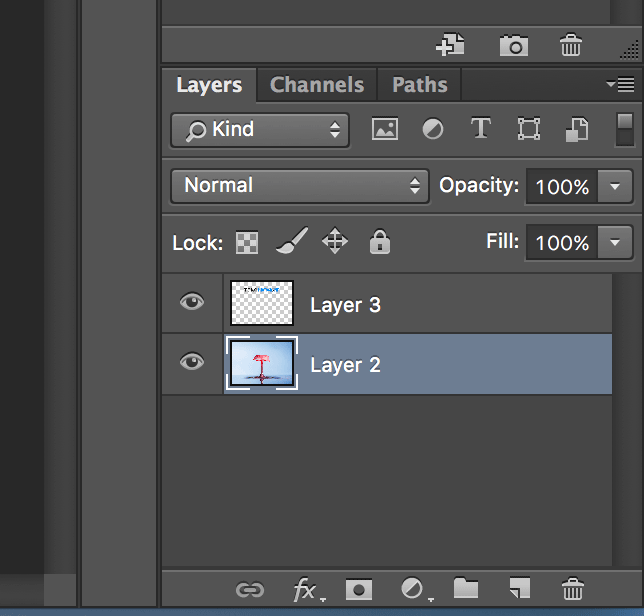





 now.
now.














