Losing your images or misplacing them across numerous hard drives is a horrible feeling. Having an efficient workflow for your landscape photography images is important. Get it right today and it will look after you in the future.
Follow First Man Photography for the latest updates:
- Instagram - http://instagram.com/adamkarnacz
- Buy Prints - https://www.firstmanphotography.com/prints/
- My Gear - https://www.firstmanphotography.com/my-gear/
- Get a FREE trial of Adobe Lightroom and Photoshop - https://goo.gl/BqlkWz
- Music by Dan Phillipson - http://www.danphillipson.com/
- Podcast - https://itunes.apple.com/gb/podcast/first-man-photography-podcast/id1244725522
I organise and edit my photographs using Adobe Lightroom and Photoshop. Lightroom is my main photo editing app as I have less and less need for Photoshop these days as Lightroom continues to evolve. They are truly awesome bits of software that I could not survive without. Click the link above to get a free trial.
Get your landscape photography editing workflow right
A landscape photography editing workflow may differ from other types of shoots because generally there will be less individual images compared , to say, a wedding. It is however still important to maintain a solid naming structure on your hard drive. I use a theme as he top level eg, ‘Weddings’ or ‘Videos’. This is followed by ‘year’ and then sometimes ‘month’. I initially copy the files to hard drive and the import into Lightroom.
Using Adobe Lightroom
Once in Lightroom I organise, mark and flag the images to help me decide which to keep and edit. This is detailed in the video. I am using a MacBook Pro so once I am finished editing I need to move the files over to my external storage drive. It is important to do this within Lightroom itself which will copy both the physical file and the Lightroom catalogue data. Watch the video now to get full details.
No Landscape Vlog this week
I was unable to shoot a vlog this week due to suffering a dreadfully bad back. Instead I decided to stay in and shoot this video. I will be returning to the landscape photography vlogs next week. Leave a comment down below and let me know what you think of this video, does your workflow differ? Which bits work, which bits don't? I would love to hear from you.






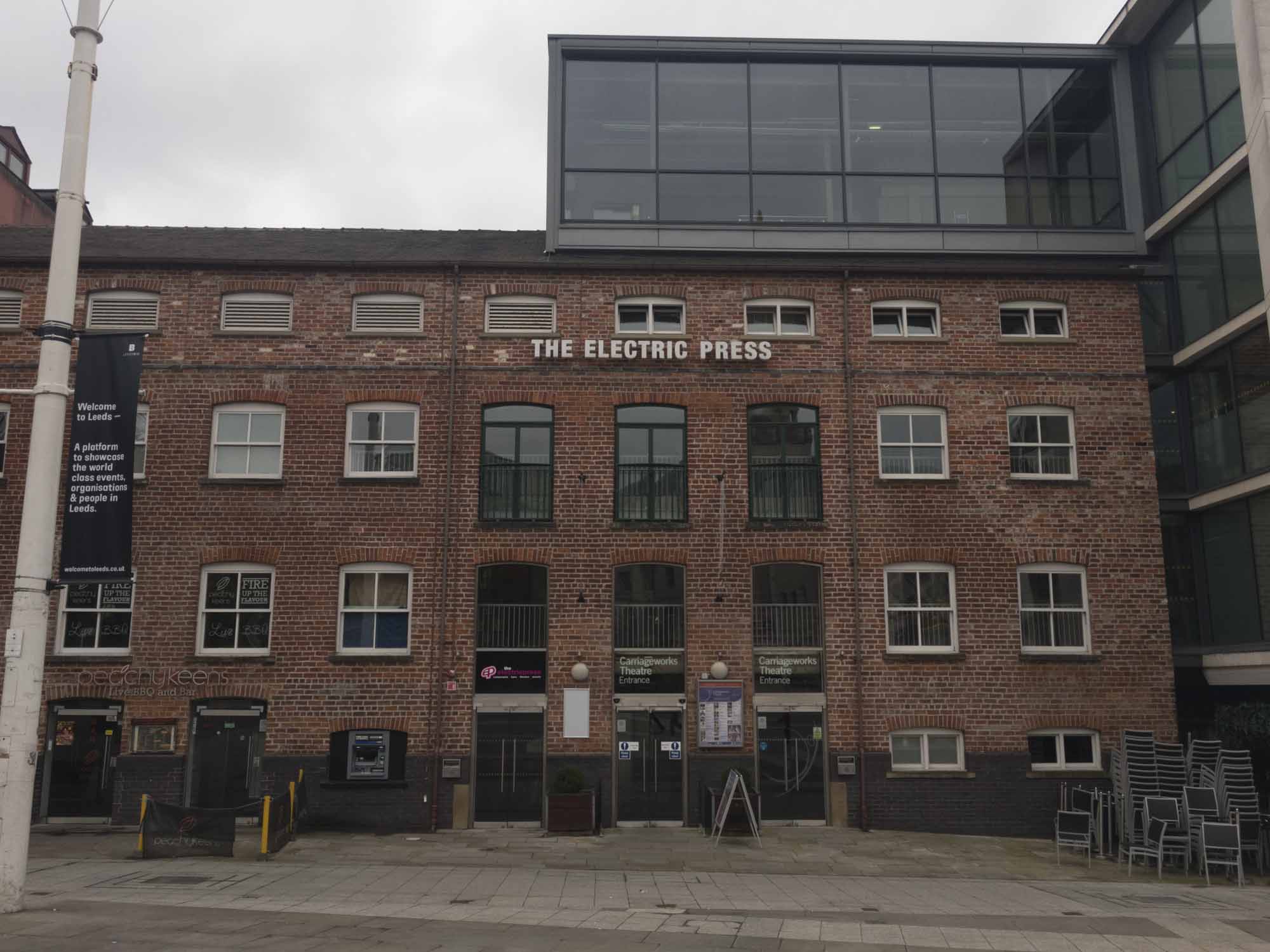









 now.
now.