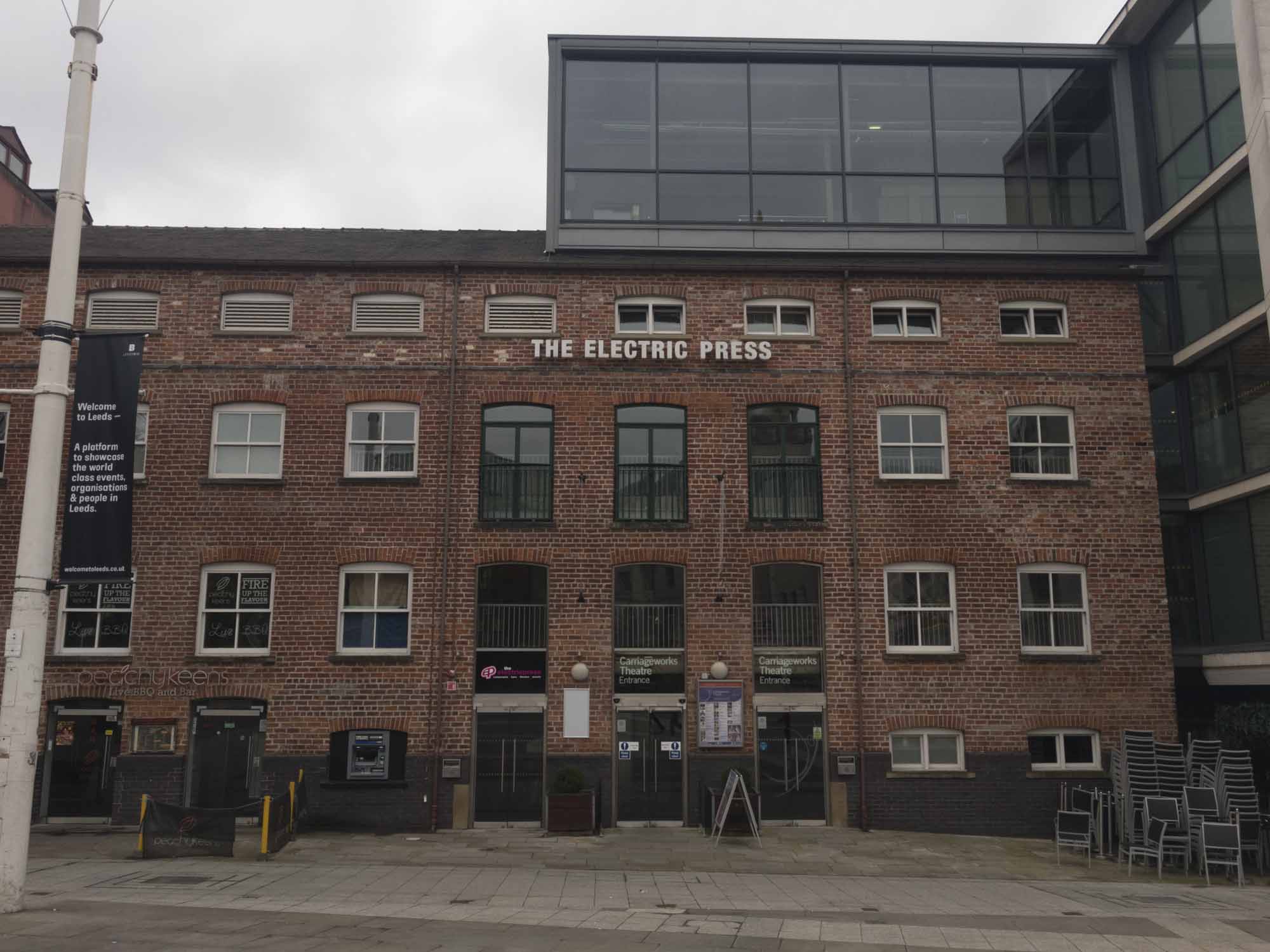iOS 10 will let you shoot raw files on your iPhone with Lightroom mobile. The results are simply amazing.
Most people interested in photography will be aware of RAW files. They are essentially digital negatives. They contain all the data the camera sensor collects in an uncompressed format so no data is lost. This means you have much greater flexibility when editing, giving more accurate and detailed adjustments with things like exposure, white balance and colour tone. Just not possible when dealing with compressed files like jpegs.
Thanks to a recent update in Adobe Lightroom Mobile and to Apple’s iOS 10 you can now shoot DNG RAW files with your iPhone and the results are simply astounding. It's like having a whole new camera.
In the video I will show you how to shoot the images, how you can edit them in either Lightroom mobile or your desktop and then look at a few comparison shots so you can see what can be achieved.
Lightroom Mobile
You need to actually shoot your image using the Lightroom app rather than the iOS 10 native camera app and make sure the DNG RAW setting is selected. Once you do, go ahead and shoot your shot. You then have all the editing functions you normally have using Adobe Lightroom. You can start your edit on the phone and then move over to the computer if you wish.
I am amazed about how effective the iPhone camera now actually is. Pulling detail out of highlights and adjusting exposure that is just not possible with jpegs.
Here you can see an image edited from the native camera app. Details are lost in the highlights and you are limited to how much exposure can be adjusted. Look what happens when the same shot is captured in RAW. The difference is amazing.
[tie_slideshow]
[/tie_slideshow]
The post processing that can now be done is just much much greater. Like turning an image like this:
Into an images like this:
Adobe Photography Plan with Lightroom Mobile
To get this feature you will need to subscribe to the Adobe Photography plan. That gives you Lightroom, Photoshop and Lightroom mobile and this awesome ability to take your smartphone camera pictures to the next level.
Get Lightroom mobile and the Adobe Photography Plan - Click here